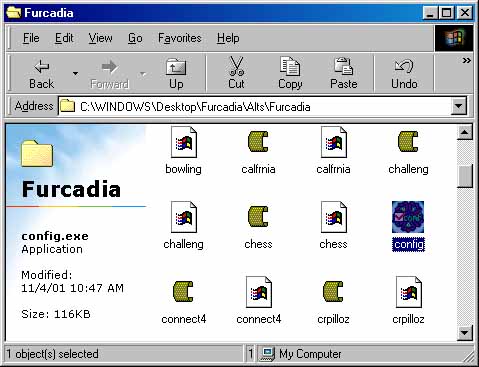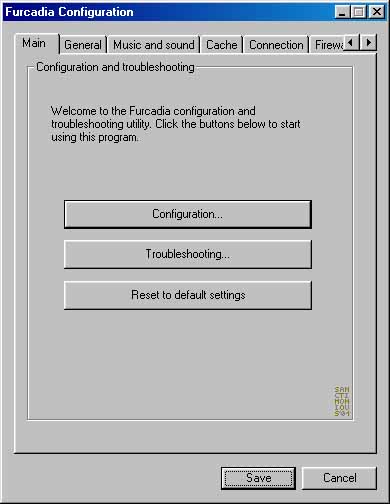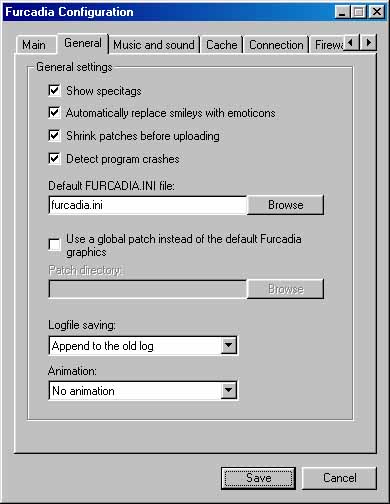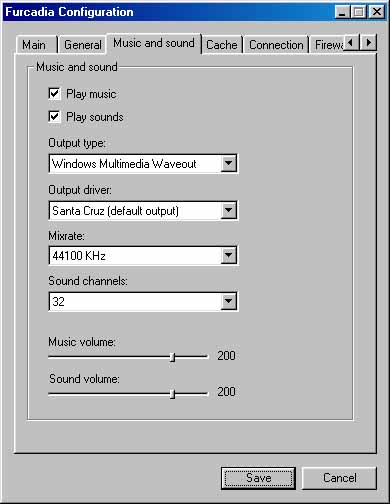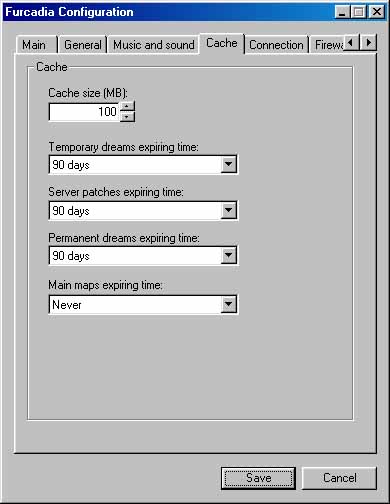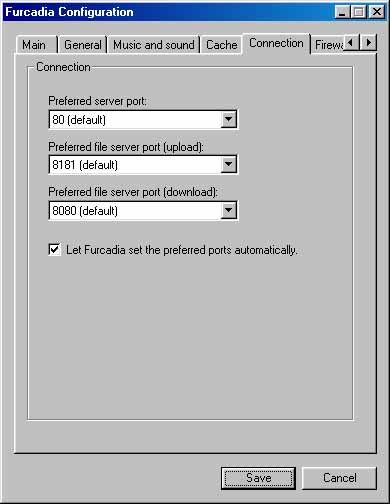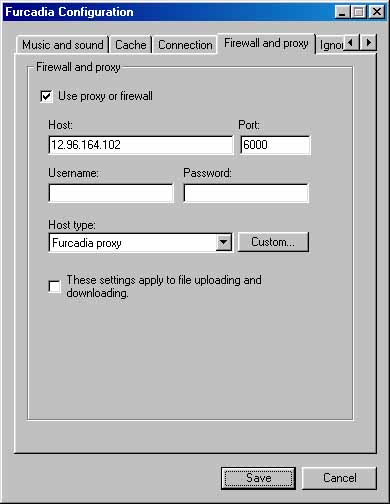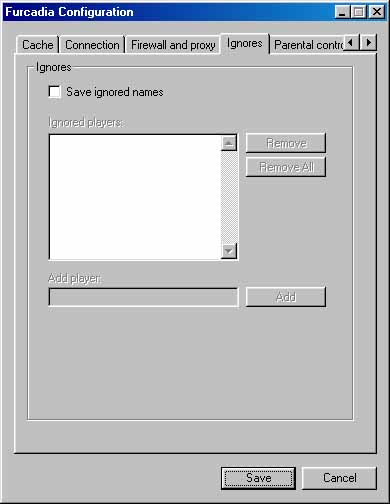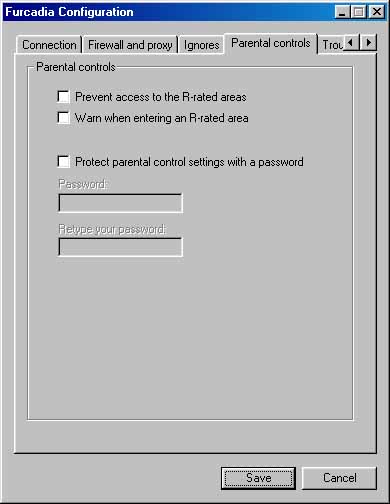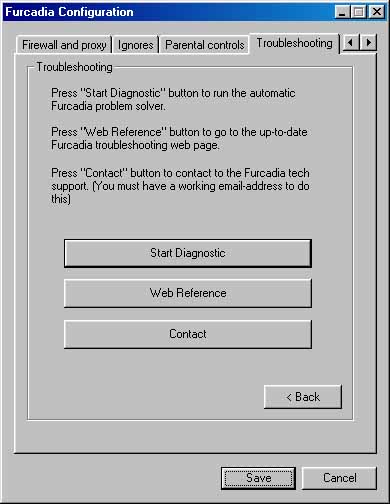Configuring Your SettingsConfig.exe stands for your Furcadia Configuration program. There are many behind the scenes settings that you can change using this program to make Furcadia run the way you want it to. Some of these changes may require you to turn off Furcadia before they take effect. To start configuring your Furcadia settings, double-click on the Config.exe icon in your Furcadia folder. It should look something like this:
The Furcadia Configuration program is actually just a series of tabs that you can click through in order to configure your settings to whatever you like. Each of the nine tabs are on the top of this dialog box. You can use the arrow buttons to move back and forth along the tabs. Make all the changes you want and save them by pressing the Save button at the bottom.
Main Tab: The Main Tab welcomes you to the Furcadia Configuration Program and offers you three choices. The Configuration button takes you to the General tab. The Troubleshooting button takes you to the Troubleshooting tab. The Reset To Default Settings button resets all of your settings back to the original settings.
General Tab: The General Tab lets you toggle on and off a few of the basic options, like Specitags, Emoticons, Compressed Patches and Crash Detection. The Default Furcadia.ini File section lets you choose which .ini file loads with Furcadia when you run the program. The Global Patch section offers you the ability to use different patches with your Furcadia client. Browse for the folder that has the patches you wish to use. You can also choose how your logfiles are saved and your level on animation.
Music And Sound Tab: The Music And Sound Tab lets you toggle your music and sounds on/off. You can also choose your Output Types and Drivers, though you'll probably leave these as is. The higher your Mixrate, the better quality the sound. The more Sound Channels you have, the more sounds you can have playing at once. You can adjust the volume for both Music and Sound at the bottom.
Cache Tab: The Cache Tab deals entirely with the dreams you have downloaded. Your Cache Size is the total number of Megabytes (MB) Furcadia will store. The following four drop boxes let you choose how long you'll save (cache) dreams and maps. The larger your Cache Size and longer you save dreams, the less often you'll have to download dreams you've already visited (unless the owner has changed the dream in some way). Do remember, however, that the more you save, the more space Furcadia uses on your computer.
Connection Tab: The Connection Tab lets you edit the ports that your computer uses when interacting with Furcadia. This probably won't make much sense to you, and it's okay. It's probably best to not fool around with this tab unless you're receiving help from someone and they advise you otherwise.
Firewall And Proxy Tab: The Firewall And Proxy Tab is useful for when you're having a hard time connecting to Furcadia. This tab starts off empty, but as you can see, in my case, I needed to put in the Host's (Furcadia's) IP address and Port number. This allowed me to connect to Furcadia. For those of you who may also have a hard time connecting to Furcadia, you may wish to try this.
Ignores Tab: The Ignores Tab gives you information about your ignore settings. Checking the Save Ignored Names box will have Furcadia keep furres ignored even after you've logged off. This saves you from having to ignore them a second time. The furres you have ignored will appear in the Ignored Players list box, and you can remove a highlighted name by pressing the Remove button. Pressing the Remove All button deletes all your ignores. You can add a furre to your ignore list by using the text box and Add button at the bottom.
Parental Controls Tab: The Parental Controls Tab offers security to parents who may worry about some of the R-Rated sections of Furcadia. Checking the first box will make it so you are denied access to R-Rated areas. The second check box won't deny you access to R-Rated areas, but will instead notify you that you are entering an R-Rated map and give you the option of turning around. The last check box and corresponding text boxes allow a parent to enter in a password to save these changes, so that they're children can't come back and change the settings themselves.
Troubleshoot Tab: The Troubleshooting Tab offers you a few choices for if/when you have a problem with Furcadia. You can run a Diagnostic to check for problems with your Furcadia, you can go to the FurcBugs webpages, and you can press the Contact button to fill out a form that will be sent to Furcadia for review. That's it for the nine tabs in the Furcadia Configuration program. You won't be needing to spend too much time here, but it's useful to know what each tab does for those times when you do need to use this program. If you have any further questions about setting your configuration, please make sure that the information isn't found anywhere else in these guides and then feel free to contact the Beekin Helpers.
 Beekin's Help Desk
|