General Gameplay
Furcadia is the main program of Furcadia. I know that sounds funny, but I feel it is worth mentioning. This is what you actually play and interact with. Furcadia is home to all of its players, and so you will be spending the majority of your time in this program.
In order to start playing Furcadia, you want to start by going into your Furcadia folder and double-clicking on the file named Furcadia.exe. It should look like this:
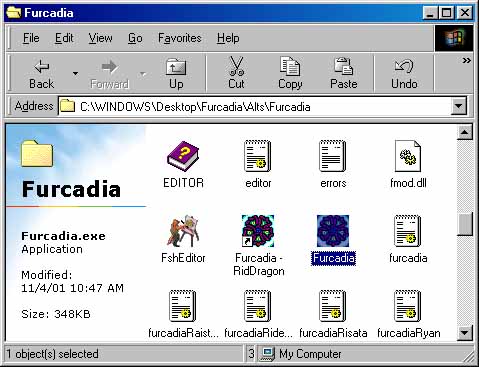
Double-clicking on Furcadia.exe will run the Furcadia program. From here, the wonderful world of Furcadia is at your fingertips.
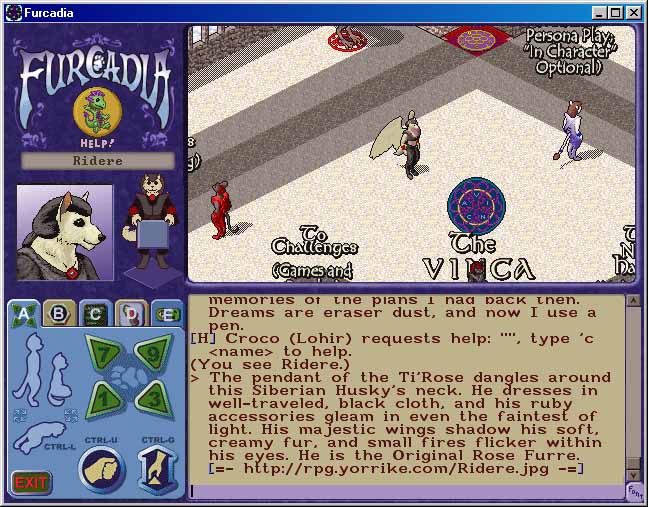
When you first run Furcadia, you may get a message stating that you haven't yet configured your settings. If this is the case, then you may want to got to the last section of my Furcadian Guide and learn about the Config.exe program.
If you don't need to do anything with the Config.exe program, then you've probably already been overwhelmed with information. You've appeared on a map, you see furres walking and talking all over the place, year hear the sounds of Furcadia, and chances are pretty good that you've already received your first whisper from one of the Beekin Welcomers of Furcadia.
You have a lot of power at your fingertips now. I'm going to divide the Furcadia program up into sections now and explain what each does.

This is the section that will probably stick out to you the most in the beginning, because it's where the most action takes place. You are the furre standing in the middle of this window. No matter where you move, you will always be in the center. You can move your mouse over a furre in this window, and it will highlight them. If you click on them when they're highlighted, then you will see that furre's portrait, name, and description. You can also click on this window to move yourself around, though you'll probably choose to use the arrow keys for movement.
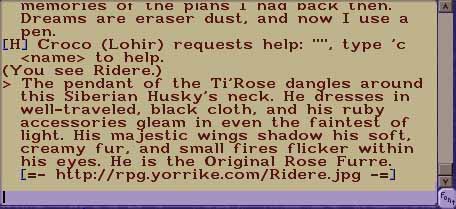
This is your Text Box, and it's how you talk to other players. The tan section is what you see, and the blue section is where you type. The blue section is just like a Notepad document. You're able to move the cursor to any section, highlight, copy, paste, and cut. Pressing the Esc key will delete any text you have already typed. You can also change your text font by pressing the Font button in the bottom right corner.
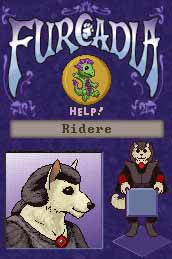
This area of your Furcadia program holds some extra information. Pressing the yellow Help! button will give you a few useful commands, including how to use the Help Channel. The gray bar below shows your name originally, and then it shows the name of whoever you may click. The portrait starts off as yours, but it'll change to the portrait of whoever you may click, too. The figure next to it won't change. It will always have your colors. The square in its paws shows you what item, if any, you're holding. The tile below your feet shows you what item, if any, you're standing on. Some items can be picked up while others cannot.
Now we have the button tabs. There are five tabs, and each has a unique set of buttons that are useful for various aspects of Furcadia. You access each tab simply by clicking on the tab section that sticks out. They are lettered from A to E, and I'll give you information on them in order.
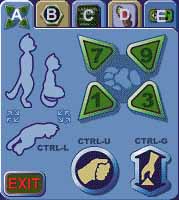
A Tab: The three outlined furre pictures can be pressed to make your furre stand, sit, or lay. The four numbered arrow keys can be pressed to move your furre in the four directions they point. The circular Ctrl-U button will make your furre use the object they have in their paws. The final Ctrl-G button will make your furre pick up the object at their feet if they are standing on an object that can be picked up. The Exit button will close Furcadia. The Exit button is on all five tabs, but I'll only explain it once.
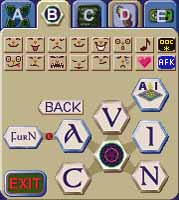
B Tab: The first two rows of buttons allow you to place assorted emoticons and other symbols into your Text Box. The rest of the buttons on this tab will make your furre move to other maps in Furcadia.
AI |
Takes you to Allegria Island. (Dream uploading possible) |
V |
Takes you to the Village of Meovanni. |
I |
Takes you to Imaginarium. (Dream uploading possible) |
N |
Takes you to New Haven. |
C |
Takes you to Challenges. |
A |
Takes you to the Acropolis. (Dream uploading possible) |
FurN |
Takes you to Furrabian Nights. (Rated R & Dream uploading possible) |
Back |
Takes you back to the map you just previous visited. |
The button in the center, with the circular shape, takes you to the Vinca, which is the crossroads of Furcadia.

C Tab: Here are the buttons to access some of the other programs of Furcadia. You can open up FshEd.exe, DreamEd.exe, FurEd.exe, Config.exe, and you can also press the Last URL Heard button to open up your web browser to the last URL someone posted in Furcadia.
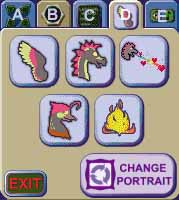
D Tab: This is your special tab. If you have purchased wings, a dragon, a phoenix, or a custom portrait, you can use these buttons to toggle them on and off.
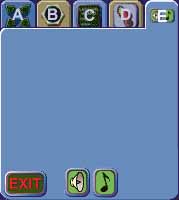
E Tab: This tab mainly exists for future use by other buttons. For now, though, you can toggle your sounds and music on and off with the buttons at the bottom.
That's it for the visual/mouse aspects to the Furcadia program. There is, however, a lot more you can learn to make your experiences on Furcadia a lot more fun. I'm now going to explain some of the text commands.
Key Uses: Pressing a certain key, or key combination, on your keyboard will give you different results in Furcadia. Here is a list of these combinations:
[Ctrl-1] - [Ctrl-0] |
Inserts an emoticon. |
[Shift+Ctrl-1] - [Shift+Ctrl-5] |
Inserts an emoticon. |
[Ctrl-A] |
Takes you to Allegria Island. |
[Ctrl-B] |
Takes you back to the map you just previously visited. |
[Ctrl-C] |
Copies your highlighted text. |
[Ctrl-D] |
Uses dragon breath if in dragon form. |
[Ctrl-E] |
Opens DreamEd.exe. |
[Ctrl-F] |
Toggles text font. |
[Ctrl-G] |
Picks up an item at your feet if possible. (Same as pressing F2) |
[Ctrl-I] |
Shows last sent message(s). |
[Ctrl-J] |
Shows the name of the last person you whispered. |
[Ctrl-K] |
Shows the name of the last person to whisper you. |
[Ctrl-L] |
Toggles you between standing, laying and sitting. |
[Ctrl-N] |
Reconnects you to the file server. |
[Ctrl-O] |
Toggles your music on and off. |
[Ctrl-P] |
Toggles your sounds on and off. |
[Ctrl-R] |
Opens your web browser to the last heard URL. (Same as pressing F8) |
[Ctrl-S] |
Takes you to the Vinca. (Same as pressing F9) |
[Ctrl-T] |
Uploads a dream if the map supports it. |
[Ctrl-U] |
Uses the item you have in your hands. (Same as pressing F3) |
[Ctrl-V] |
Pastes text into your text box. |
[Ctrl-W] |
Shows a list of all players on the map. (Same as pressing F4) |
[Ctrl-X] |
Cuts your highlighted text. |
[Ctrl-Y] |
Uninitialize/Reinitialize the sound system. (Used to free the Windows sound system) |
[Ctrl-Z] |
Shows the help screen. (Same as pressing F1 or the yellow Help! button) |
[Esc] |
Clears all text in your text box you have typed. |
[F5] |
Scrolls up your text box. |
[F6] |
Scrolls down your text box. |
[Insert] |
Pivots your character counter-clockwise. |
[Delete] |
Pivots your character clockwise. |
Arrow Keys |
Moves your character in the four directions. |
Number Pad |
Moves your character in the four directions. |
[Home] [PageUp]
[End] [PageDown] |
Moves your character in the four directions. |
Commands: No matter where you are in Furcadia, there are always some commands that you can type in to utilize different functions of the game. All of the following should be typed into the Furcadia Text Box without the brackets [ ].
/[name] [message] |
This will whisper your message to the furre. (ex. /Ridere Hello!) |
-[message] |
This will shout your message. If there is a low number of furres on the map, everyone will hear it. If there is a large number of furres on the map, only those who have shouts toggled on will hear. (ex. -Hello, everyone!) |
- |
This toggles on/off your shouts. |
:[action] |
This will let you perform an action. (ex. :smiles.) |
help [message] |
This will send in your message to the help staff. (ex. help How do I ignore someone?) |
ignore [name] |
This will put the furre on ignore. (e.g. ignore Ridere) |
list ignores |
Gives you a list of all the furres you've ignored. |
time |
Shows you what time it is in Furcadia Standard Time (FST). FST is the same as Central Standard Time (CST). |
The next few commands need to have a ` placed in front of them. The ` is the ` that turns into ~ when you hold down the Shift key. It's usually found right by the number 1 key.
`breath |
If you're in dragon form, you'll use your breath animation. |
`desc [info] |
Temporarily changes your description. This wears off when you exit Furcadia. (ex. `desc AFK for dinner.) |
`dragon |
If you have paid for a dragon, you can use this to toggle it on/off. |
`flame |
If you're in phoenix form, you'll use your flameanimation. |
`phoenix |
If you have paid for a phoenix, you can use this to toggle it on/off. |
`reconnect |
Force a reconnection to Furcadia. |
`wings |
If you have paid for wings, you can use this to toggle them on/off/between. |
`drgntrans [name]
`phnxtrans [name]
`wingtrans [name] |
These three commands will transfer either your dragon, phoenix or wings to another player. This transfer is permanent, and will not be reversed by Furcadian staff, should you decide you want them back. Wings can only be transferred every month, and dragons/phoenixes can only be transferred every three months. You need to type this command in once, it'll ask you if you're sure, and you must type in the command a second time to make it official. |
Dream Commands: When you're inside of a dream, there are certain commands you can use. You can only use these commands, however, if you are the dream owner, or you have shared dream control.
eject [name] |
This will eject the furre from the dream. (ex. eject Ridere) |
emit [text] |
This will make your message appear to anyone nearby with [#] replacing your name. (ex. emit A thick fog rolls in, will be displayed as: [#] A thick fog rolls in) |
emitloud [text] |
This will make your message appear to everyone on the map with [#] replacing your name. (ex. emitloud Gotta reload the dream. Everyone please leave, will be displayed as: [#] Gotta reload the dream. Everyone please leave) |
entrytext [text] |
Sets an entry message for your dream. Only the dream owner can use this command. (ex. entrytext Welcome to my dream. Feel free to look around.) |
entrymusic # |
Sets a default or custom midi to play whenever anyone enters your dream. If it's a default midi, look in the Patches\Default folder in your Furcadia folder for the number of the midi you wish to play. If it's a custom midi, patch it to your dream and name it M1, M2, etc. Only the dream owner can use this command. (ex. entrymusic 1) |
share [name] |
Shares control of your dream with the furre you specify. Only the dream owner can use this command. (ex. share Ridere) |
unshare [name] |
Turns off the effects of a previously shared a particular furre. Only the dream owner can use this command. (ex. unshare Ridere) |
This last command needs to have a ` placed in front of it. The ` is the ` that turns into ~ when you hold down the Shift key. It's usually found right by the number 1 key.
`parental |
Toggles on/off the parental controls. A dream where parental controls are toggled on will not let those players load your dream whose configuration has been set to "Prevent access to R-Rated areas." |
Well, I think that's all you need to know about the actual Furcadia.exe program. Sure, there's tons more to know about Furcadia, but exploring is half of the fun. This section's purpose was mainly to provide technical information to make your Furcadia experience more enjoyable. If you have any further questions about gameplay, please make sure that the information isn't found anywhere else in these guides and then feel free to contact the Beekin Helpers.

Beekin's Help Desk
Home to [ Beekin's Furcadia Guide ]
|
This page, subsequent pages and all content
therein, unless otherwise stated is copyright © Dragon's Eye
Productions. Site maintained by The Beekin Scribes.
|
|