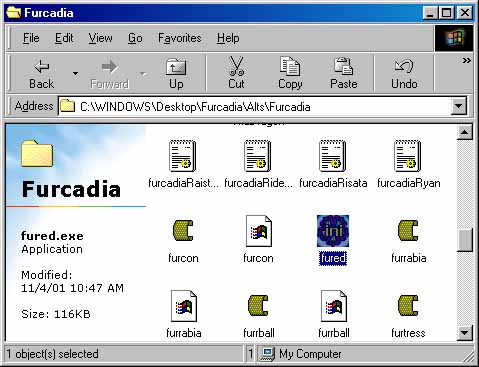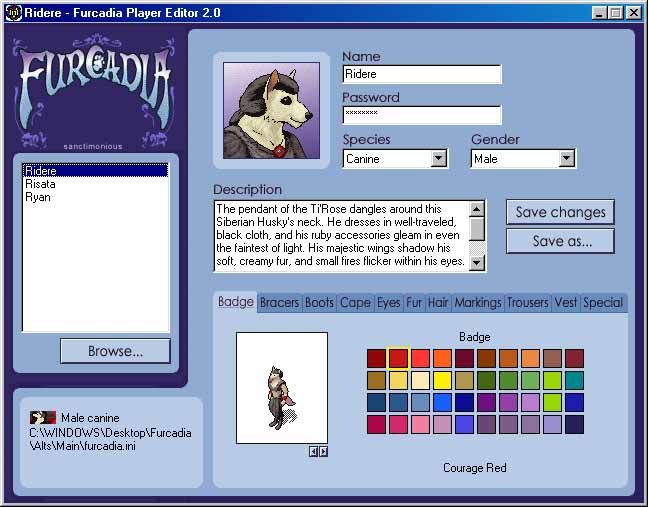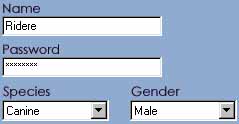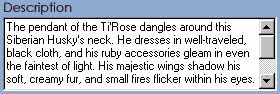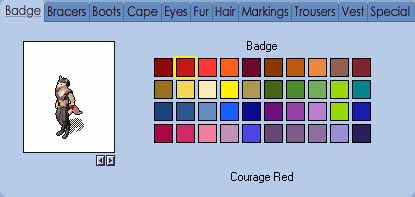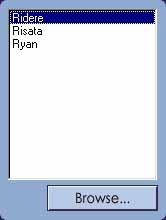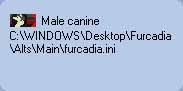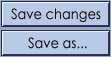Editing Your CharacterFurEd.exe stands for Furcadia Character Editor. When you want to change what you look like or what information you have in your description, you use this program to do it. It is important to remember that when you make changes in FurEd, you need to log off of Furcadia and come back in before you can see the changes. The exception to this is if you have bought a Silver Sponsorship from Digo Market. In order to make changes to your character, start by going into your Furcadia folder and double-clicking on the file named FurEd.exe. It should look like this:
Double-clicking on FurEd.exe will open up the Furcadia Character Editor. This is where you will be making all of your changes to your character. The Furcadia Character Editor should look like this:
You can also press the button on Tab C of your Furcadia client to open up this program. That and other client options are described in better detail in the Furcadia.exe section of this guide. When you run the Furcadia Character Editor, it automatically loads your furcadia.ini file. If you are unsure what the furcadia.ini file is, please refer to an earlier section of this guide. Chances are, the character you are wishing to change appears in the Furcadia Character Editor. If no character appears, or a different character than you want to change appears, then chances are you're more experienced with how to edit files, and you can just use the List box, which is explained later on in this guide. In my case, the character Ridere appears, since Ridere's information is saved in my furcadia.ini file. I want to edit Ridere's information, so I'm now ready to go. Now, depending on your level of computer experience, the Furcadia Character Editor can either look like child's play or a massive amount of information. For this reason, I'm going to now explain everything that you see in the Furcadia Character Editor and its function, just to make sure that everyone knows what everything does.
This is your character's main information. Although it appears here, you can't change your name or password. The only way to change your name is to create a new character, and the only way to change your password is to go to the password changing page, and fill out the form. As a last resort, you can ask the Furcadia staff to change your password by e-mailing service@furcadia.com. The other two drop boxes in this screen let you choose your species and gender.
This is your character's portrait. When a furre clicks clicks on you, they see both your portrait and your description. Any changes you make to your character that would also change your character's portrait will be shown in this box. Personal portrait spaces that have been bought at Digo Market do not show up in this screen - they show up in the game, only.
Like your portrait, whenever another furre clicks on you, they see your description. This is where furres put information about themselves, either In Character (IC) or Out Of Character (OOC). You can edit this box. Simply add, delete, and edit whatever you want in your description. Many like to put important information in brackets ( []'s ),because they show up as a blue color on Furcadia.
This part of the Furcadia Character Editor lets you choose which part of your actual character you wish to change. The tabs on the top let you chose the body part/clothing you wish to change. The color you have selected will have a yellow border around it. On the left is a picture of your avatar walking. Use the small arrow buttons to change which direction it walks. If you click on your avatar, you will temporarily stop the animation until the next time you click. The tab marked Special displays how your avatar would look with wings, a dragon, or a phoenix. Simply saving while one of these buttons are pressed will not make you a special avatar while playing Furcadia. In order to become a special avatar, you must purchase them from Digo Market. NOTE: For right now, if your character has wings, your character's wings are the same color as their markings.
This is your List box. This box shows you a list of all the alts you have in the folder that FurEd.exe is located. The alt you're currently editing will be the alt that is highlighted in blue. Use the Browse button to look for.ini files that aren't listed here.
This box tells you some extra information about the .ini/alt file that you're currently editing.
Pressing the Save Changes button will save the changes that you have made to the .ini/alt file. You will need to log off of Furcadia and back on in order to see these changes take effect (unless you have Silver Sponsorship). Pressing the Save As button will let you save the .ini/alt file as a new name. The Furcadia Character Editor isn't that scary of a program, but it can be a bit confusing for new users. Hopefully this shed a bit of light as to how to use it. If you have any further questions about editing a character, please make sure that the information isn't found anywhere else in these guides and then feel free to contact the Beekin Helpers.
 Beekin's Help Desk
|